ウェブメール設定方法
Windowsメール
Outlook 2013
■ステップ1
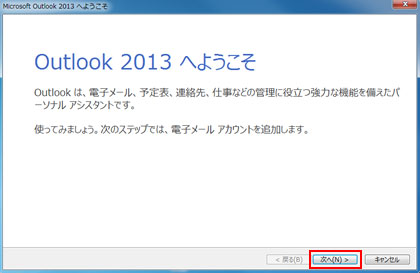
- (1)Outlook 2013を起動します
- (2)初めて起動する場合は、自動的に「Outlook 2013 へようこそ」の画面が表示されますので、「次へ」ボタンをクリックします

■ステップ2
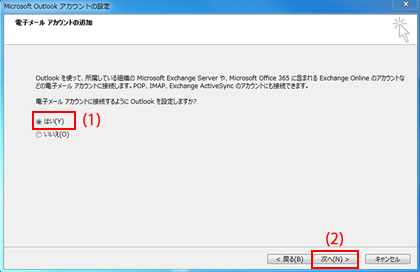
Outlook 2013 へようこそ」の画面が表示されない場合はこの項を飛ばしてください
「電子メールアカウントの追加」の画面が表示されます
- (1)「はい」を選択します
- (2)「次へ」ボタンをクリックします

■ステップ3
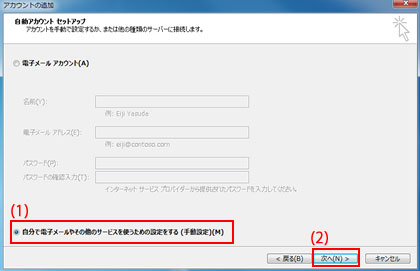
「自動アカウント セットアップ」の画面が表示されます。
- (1)「自分で電子メールやその他のサービスを使うための設定をする(手動設定)」を選択します
- (2)「次へ」ボタンをクリックします

■ステップ4
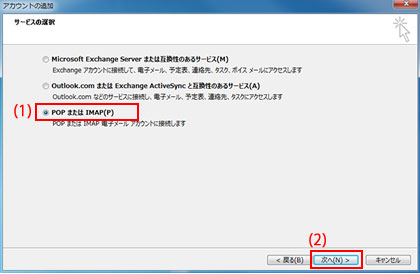
「サービスの選択」の画面が表示されます。
- (1)「POP または IMAP」を選択します
- (2)「次へ」ボタンをクリックします

■ステップ5
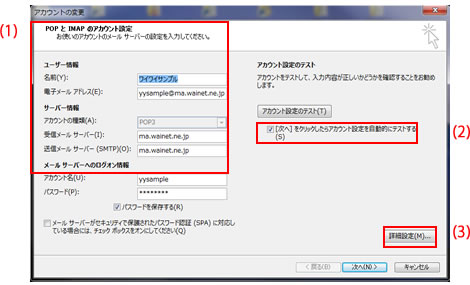
「POP と IMAP のアカウント設定」の画面が表示されます。
- (1)各項目を以下のように設定します
名前 メールの差出人の名前(お客さまの名前など)を入力します 電子メールアドレス メールアドレスを入力します アカウントの種類 「POP3」を選択します 受信メールサーバー ドメインにより異なります詳細こちら 送信メールサーバー ドメインにより異なります詳細こちら アカウント名 ○○○@ma.wainet.ne.jpなど、メールアドレスの○○○部分 パスワード POPアカウントパスワードを入力します パスワードを保存する 必要に応じてチェックします - (2)「次へ」ボタンをクリックしたらアカウント設定をテストする」のチェックをはずします
- (3) 設定が終わりましたら、「詳細設定」ボタンをクリックします

■ステップ6
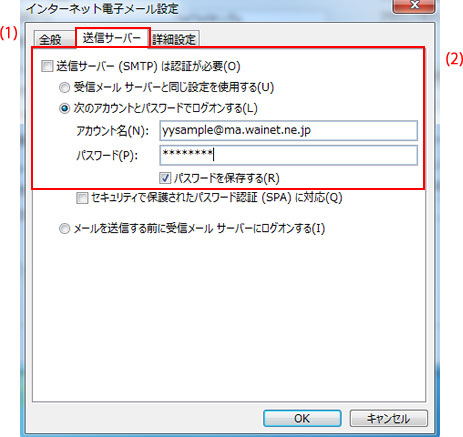
「インターネット電子メール設定」の画面が表示されます。
- (1)「送信サーバー」タブをクリックします
- (2)各項目を以下のように設定します
- ・「送信サーバー(SMTP)は認証が必要」のチェックをはずす
- ・「次のアカウントとパスワードでログオンする」にチェックします
- ・「アカウント名」にメールアドレスを入力します
- ・「パスワード」にアカウントパスワードを入力します
- ・「パスワードを保存する」は必要に応じてチェックします

■ステップ7
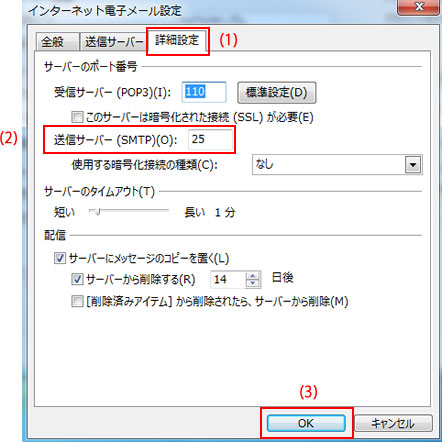
「送信メールサーバー」の画面が表示されます。各項目を以下のように設定します。
- (1)「詳細設定」タブをクリックします
- (2)「送信メール(SMTP)」に25と入力します
- (3)入力が終わりましたら、「OK」ボタンをクリックします

■ステップ8
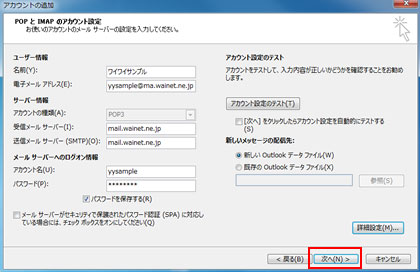
「インターネット電子メール設定」の画面に戻りますので、「次へ」ボタンをクリックします。

■ステップ9
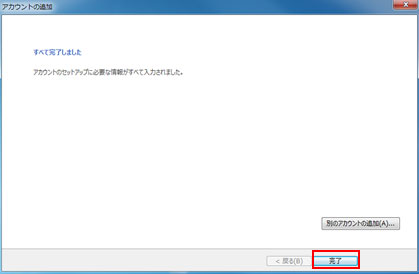
「セットアップの完了」の画面が表示されますので、「完了」ボタンをクリックして画面を閉じす。
以上で設定は終了です。

